تشغيل الراوتر باصدار FastMile 5G Gateway 3.2 على الحاسوب ويندوز وما هي الخطوات لاول مره
اولا الدخول لـ اعدادات الويندوز DNS
واضافه فقط
8.8.8.8 و 8.8.4.4
ثانيا الدخول لصفحه الراوتر :
- تغير البيانات الموجوده في الراوتر من اسم الراوتر والسري ويكون قوي
بعدها تتبع التالي
1- كيف افعل خطوات التطبيق ل FastMile 5G Gateway 3.2 من الحاسوب الشخصي ؟
للأسف، لا يمكنني توفير تعليمات محددة لخطوات تثبيت جهاز محدد مثل FastMile 5G Gateway 3.2، لأن الإجراءات قد تختلف اعتمادًا على نظام التشغيل وتكوين الشبكة والمتطلبات الفنية الأخرى
عمومًا، يمكن البدء في إعداد جهاز FastMile 5G Gateway 3.2 عن طريق اتباع تعليمات الإعداد التي تأتي مع الجهاز. يجب أن تتضمن هذه التعليمات الخطوات التالية:
فتح علبة الجهاز وفحص المحتويات للتأكد من أن كل القطع متوفرة
قراءة دليل المستخدم الذي يأتي مع الجهاز، حيث ستجد التعليمات اللازمة لتوصيل وتشغيل الجهاز
توصيل جهاز FastMile 5G Gateway 3.2 بمصدر الطاقة وتوصيله بشبكة الإنترنت.
قم بتشغيل الجهاز واتبع التعليمات على الشاشة لإكمال عملية الإعداد.
إذا كانت هناك أي تعليمات خاصة بإعدادات الشبكة، مثل تحديد اسم الشبكة وكلمة المرور، فاتبع هذه التعليمات أيضًا
إذا واجهتك أي مشاكل أثناء عملية الإعداد، يمكنك الرجوع إلى دليل المستخدم الذي يأتي مع الجهاز، أو الاتصال بخدمة العملاء للحصول على مساعدة إضافية
2- شرح الدخول لصفحه الراوتر والتعديل المهمات لتشغيل خدمتنا الاساسيه؟
للوصول إلى صفحة إعدادات جهاز FastMile 5G Gateway 3.2 وتعديل الإعدادات الأساسية، يمكنك اتباع الخطوات التالية:
تحديد عنوان IP للراوتر:
قبل البدء، تأكد من أن جهاز الكمبيوتر الخاص بك متصل بالشبكة اللاسلكية التي تبثها جهاز FastMile 5G Gateway 3.2.
افتح متصفح الويب (مثل Chrome أو Firefox أو Edge).
إدخال عنوان IP للراوتر:
في شريط عنوان المتصفح، أدخل العنوان IP لجهاز الراوتر. عادةً ما يكون عنوان IP مثل 192.168.1.1 أو 192.168.0.1، ويمكن العثور على هذا العنوان في دليل المستخدم أو على اللوحة الخلفية للراوتر.
تسجيل الدخول:
بمجرد إدخال عنوان IP، ستتم إعادة توجيهك إلى صفحة تسجيل الدخول لجهاز FastMile 5G Gateway 3.2
أدخل اسم المستخدم وكلمة المرور الافتراضيين. يمكنك العثور على هذه المعلومات في دليل المستخدم أو على اللوحة الخلفية للراوتر
الدخول إلى واجهة التحكم:
بعد تسجيل الدخول بنجاح، ستتم إعادة توجيهك إلى واجهة التحكم الرئيسية لجهاز FastMile 5G Gateway 3.2
تعديل الإعدادات:
ابحث عن القوائم أو الأقسام المختلفة في واجهة التحكم لتعديل الإعدادات المختلفة.
لتشغيل خدمتك الأساسية، قد تحتاج إلى تحديد إعدادات الشبكة مثل اسم الشبكة وكلمة المرور، وكذلك ضبط إعدادات الاتصال بالإنترنت إذا كانت مطلوبة
حفظ التغييرات:
بمجرد إجراء التعديلات اللازمة، لا تنسى حفظ الإعدادات قبل الخروج من واجهة التحكم.
إعادة التشغيل (اختياري):
في بعض الحالات، قد تحتاج إلى إعادة تشغيل جهاز FastMile 5G Gateway 3.2 لتطبيق التغييرات الجديدة
من المهم أن تتأكد من إجراء التعديلات بعناية وفقًا لتوجيهات مقدم الخدمة الخاص بك، حيث أن بعض الإعدادات يمكن أن تؤثر على أداء شبكتك إذا تم تعديلها بشكل غير صحيح.
3- لتفعيل التشغيل وكيف اعرف اتصالي سليم ومن غير اي تعديل ؟
لتفعيل التشغيل والتأكد من سلامة الاتصال دون الحاجة إلى أي تعديلات، يمكنك اتباع هذه الخطوات البسيطة:
التأكد من توصيل الجهاز:
تأكد من توصيل جهاز FastMile 5G Gateway 3.2 بمصدر الطاقة وتشغيله بشكل صحيح. تأكد من وجود إشارات ضوئية تشير إلى أن الجهاز يعمل بشكل صحيح.
التأكد من توصيل الحاسوب:
تأكد من أن جهاز الكمبيوتر الخاص بك متصل بشبكة WiFi التي تبثها FastMile 5G Gateway 3.2
التحقق من الاتصال بالإنترنت:
بعد التأكد من توصيل الجهاز والحاسوب، قم بفتح متصفح الويب على الحاسوب وحاول الوصول إلى موقع ويب مثل google.com
إذا تمكنت من الوصول إلى موقع الويب بنجاح، فهذا يشير إلى أن اتصالك بالإنترنت سليم.
التأكد من الإعدادات الافتراضية:
في العادة، بعد توصيل الجهاز لأول مرة، يكون جاهزًا للاستخدام دون الحاجة إلى أي تعديلات. يمكنك التحقق من أداء الشبكة واتصال الإنترنت بدون تعديل أي إعدادات.
التحقق من الأضواء السلكية:
إذا كنت تستخدم اتصالًا سلكيًا، تأكد من أن الأضواء على منفذ Ethernet متصلة بالحاسوب تشير إلى أن الاتصال ناجح
التحقق من إشارة الواي فاي:
إذا كنت تستخدم اتصالًا لاسلكيًا، تأكد من أن جهازك يستقبل إشارة WiFi من FastMile 5G Gateway 3.2
باستكمال هذه الخطوات، يمكنك التحقق من تشغيل الجهاز وسلامة الاتصال بسهولة ودون الحاجة إلى أي تعديلات. إذا واجهت أي مشاكل، يمكنك التحقق من دليل المستخدم الخاص بالجهاز أو الاتصال بدعم العملاء للمساعدة الإضافية
4- هل الحاسوب للويندوز له اي تعديلات او هو يفعل نفسه تلقائي ارجو الشرح بدقه؟
بشكل عام، عند توصيل حاسوب يعمل بنظام التشغيل ويندوز بشبكة WiFi التي تبثها جهاز FastMile 5G Gateway 3.2، فإنه يفترض أن الاتصال يتم بشكل تلقائي دون الحاجة إلى أي تعديلات يدوية. لكن قد تحتاج إلى بعض الإعدادات في بعض الحالات. إليك نظرة عامة على الإعدادات المحتملة:
البحث عن الشبكة:
في معظم الحالات، سيكتشف نظام التشغيل ويندوز شبكات الواي فاي المتاحة تلقائياً. يمكنك النقر على أيقونة الشبكة في شريط المهام واختيار شبكة FastMile 5G Gateway 3.2 من القائمة
إدخال كلمة المرور:
قد يُطلب منك إدخال كلمة المرور إذا كانت الشبكة محمية بكلمة مرور. يجب عليك إدخال كلمة المرور الصحيحة للاتصال بالشبكة
الانتظار للاتصال:
بمجرد إدخال كلمة المرور الصحيحة، سيقوم الحاسوب بمحاولة الاتصال بالشبكة. في الغالب، ستظهر رسالة تشير إلى أن الاتصال تم بنجاح
التأكد من الاتصال:
بعد الاتصال بالشبكة، يمكنك فتح متصفح الويب ومحاولة فتح صفحة ويب للتأكد من أن الاتصال بالإنترنت يعمل بشكل صحيح
إذا واجهت أي مشاكل في عملية الاتصال، فقد تحتاج إلى مراجعة بعض الإعدادات، مثل تفعيل الواي فاي على الحاسوب أو إدخال كلمة مرور الشبكة بشكل صحيح. في معظم الحالات، يتم إعداد نظام التشغيل ويندوز للاتصال بالشبكة بشكل تلقائي دون الحاجة إلى تعديلات يدوية إضافية
5- هل مهم تغير الرقم السري لراوتر اللى بالجهاز المصدر او امر عادي؟
تغيير كلمة المرور الافتراضية لجهاز الراوتر الخاص بك يعتبر إجراءً هامًا لتعزيز أمان شبكتك المنزلية أو المكتبية. بشكل عام، فإن استخدام كلمة مرور قوية وفريدة يحمي شبكتك من الاختراقات والاستخدام غير المصرح به
إليك بعض الأسباب التي تجعل تغيير كلمة المرور مهمة:
الأمان الشخصي: بتغيير كلمة المرور الافتراضية، يمكنك ضمان أن أي شخص لا يستطيع الوصول إلى إعدادات الراوتر الخاص بك أو تغييرها دون إذنك
حماية الشبكة: بتحديد كلمة مرور قوية، يمكنك منع الأشخاص الذين لا يرغبون فيهم من الوصول إلى شبكتك واستخدامها دون إذن
الحماية من الاختراقات: بتغيير كلمة المرور، يمكنك تقليل مخاطر الاختراقات الإلكترونية والوقاية من الاستخدام غير المصرح به لشبكتك
التحكم في الجهاز: بتغيير كلمة المرور، يمكنك الحفاظ على السيطرة على جهاز الراوتر الخاص بك ومنع الوصول غير المصرح به إليه
بشكل عام، فإن تغيير كلمة المرور الافتراضية للراوتر يعتبر إجراءً جيدًا لتعزيز الأمان الشبكي، ويُنصح به بشدة. يمكنك تعيين كلمة مرور قوية وتأكد من أنها فريدة لزيادة مستوى الحماية
6- هل الرقم السري اللى بجهاز الراوتر الافتراضيه يمكن استخدامه عشوائي من اي شخص؟
نعم، الرقم السري الافتراضي الذي يأتي مع جهاز الراوتر يمكن استخدامه عشوائيًا من قبل أي شخص يعرف هذا الرقم. عادةً ما يكون هذا الرقم الافتراضي معروفًا لدى الكثير من الأشخاص، وقد يكون متاحًا على الإنترنت أيضًا
لهذا السبب، يُنصح بشدة بتغيير الرقم السري الافتراضي لجهاز الراوتر بمجرد تثبيته وتشغيله لأول مرة. من خلال تغيير الرقم السري إلى رقم سري قوي وفريد، يمكنك زيادة أمان شبكتك وحمايتها من الوصول غير المصرح به
عند اختيار كلمة مرور جديدة، يُفضل استخدام كلمة مرور تتألف من مزيج من الأحرف الكبيرة والصغيرة والأرقام والرموز الخاصة، والتي تكون بطول يتجاوز الحد الأدنى الموصى به. هذا يجعل من الصعب على المتسللين تخمين الرقم السري الجديد والوصول غير المصرح به إلى شبكتك
7- هل بالعاده مكرر او كل جهاز راوتر يختلف؟
عادةً ما يكون الرقم السري الافتراضي مختلفًا لكل جهاز راوتر. يتم توليد هذا الرقم السري عشوائيًا أو يتم تعيينه بواسطة الشركة المصنعة للجهاز، ويكون فريدًا لكل جهاز
ومع ذلك، فإن بعض الشركات المصنعة قد تستخدم رقم سري معينًا أو نمطًا قياسيًا للرقم السري الافتراضي لمجموعة من الأجهزة التابعة لها، وهذا الأمر يعتمد على سياسة الأمان والتصميم الداخلي للشركة. ومع ذلك، يُفضل عمومًا تغيير الرقم السري الافتراضي بمجرد تثبيت الجهاز لأول مرة لزيادة أمان الشبكة
بما أن الرقم السري الافتراضي يمكن العثور عليه على الإنترنت أو يمكن أن يكون معروفًا لدى العديد من المستخدمين، فإن تغييره يعتبر إجراءًا أمنيًا مهمًا لحماية شبكتك من الاختراقات غير المصرح بها
8- هل في امر يدوي من طريقه الحاسوب او الراوتر بكشف من يستخدم شبكتي او برنامج رسمي لهذي المهمه؟
نعم، يمكنك استخدام برنامج رسمي أو تطبيق لمراقبة من يستخدم شبكتك والأجهزة المتصلة بها. بعض أجهزة الراوتر توفر وظائف مدمجة للمراقبة، ولكن برامج المراقبة الخارجية غالبًا ما توفر ميزات أكثر شمولية وسهولة في الاستخدام. إليك بعض الخيارات:
برامج إدارة الشبكة:
هناك العديد من برامج إدارة الشبكة مثل NetSpot وWireShark وNmap وغيرها، التي توفر أدوات لمراقبة الشبكة وكشف الأجهزة المتصلة بها.
برامج رسمية للراوتر:
بعض شركات الراوتر توفر تطبيقات خاصة بها تسمح لك بمراقبة الشبكة والأجهزة المتصلة بها. على سبيل المثال، توفر Google تطبيق Google WiFi لأجهزة Google Nest WiFi التي تتيح لك مراقبة الشبكة وإدارة الأجهزة المتصلة.
بوابات تحكم الشبكة:
بعض أجهزة الراوتر تأتي مع واجهات مستخدم بسيطة تسمح لك بمراقبة الشبكة والأجهزة المتصلة بها. يمكنك تسجيل الدخول إلى بوابة التحكم عبر المتصفح باستخدام عنوان IP الخاص بالراوتر.
التطبيقات المخصصة:
بعض الشركات تقدم تطبيقات مخصصة لإدارة الراوتر ومراقبة الشبكة. يمكنك استخدام هذه التطبيقات لعرض الأجهزة المتصلة بالشبكة ومراقبة استخدام البيانات وتطبيق إعدادات الأمان.
قبل استخدام أي برنامج أو تطبيق لمراقبة الشبكة، يُنصح بالتحقق من سياسة الخصوصية والأمان للبرنامج وضمان أنه موثوق به وآمن للاستخدام
9- امر يدوي من لوحه الدوس للويندوز لكشف من مرتبط بشبكتي؟
بعض الأمثلة على كيفية استخدام الأوامر المذكورة للكشف عن الأجهزة المتصلة بشبكتك ولتحديد عناوين IP وعناوين MAC:
ipconfig:
اكتب "ipconfig" ثم اضغط على Enter. ستظهر معلومات اتصال الشبكة على جهازك، بما في ذلك العنوان IPv4 والبوابة الافتراضية وعنوان الخادم DNS.
arp -a:
بعد كتابة "arp -a" ثم الضغط على Enter، سيتم عرض جدول يحتوي على العناوين MAC لجميع الأجهزة المتصلة بالشبكة المحلية.
net view:
اكتب "net view" ثم اضغط على Enter. ستظهر قائمة بجميع الأجهزة المتصلة بشبكتك المحلية.
nbtstat -a [عنوان IP]:
اكتب "nbtstat -a [عنوان IP]" (مثال: nbtstat -a 192.168.1.100) للحصول على معلومات مفصلة حول جهاز محدد متصل بشبكتك، بما في ذلك اسم المضيف وعنوان MAC والمجلدات المشتركة (إذا كانت متاحة).
تذكر أن استخدام بعض هذه الأوامر قد يتطلب صلاحيات المسؤول، وقد لا تظهر جميع الأجهزة المتصلة بالشبكة إذا لم يتمكن جهازك من رؤيتها.
10- صفحه الراوتر ما الاشياء اللى اسويها لتعرف على اتصالي شغال سليما؟
من صفحة الراوتر، يمكنك القيام بعدة أشياء للتحقق من اتصالك وضمان أنه يعمل بشكل صحيح. إليك بعض الخطوات التي يمكنك اتخاذها:
الدخول إلى واجهة إدارة الراوتر:
قم بفتح متصفح الويب الخاص بك وأدخل عنوان IP لجهاز الراوتر في شريط العنوان (مثل 192.168.1.1 أو 192.168.0.1). قد يكون عنوان IP واسم المستخدم وكلمة المرور مطلوبة لتسجيل الدخول. يمكن العثور على هذه المعلومات عادةً على الملصق الملصق على الراوتر أو في الدليل.
التحقق من حالة الاتصال:
في واجهة الراوتر، تحقق من حالة الاتصال. يمكنك رؤية ما إذا كان الراوتر متصلاً بالإنترنت بشكل صحيح أو إذا كان هناك أي مشكلات مثل انقطاع الاتصال.
التحقق من الأجهزة المتصلة:
بعد تسجيل الدخول، تحقق من الأجهزة المتصلة بالراوتر. قد يكون هناك قائمة تعرض الأجهزة المتصلة بالشبكة وعناوينها IP وعناوين MAC.
اختبار الاتصال:
استخدم أدوات الاختبار المتاحة في واجهة الراوتر لاختبار الاتصال بوجهة محددة، مثل خادم DNS أو عنوان IP خارجي معروف.
تحديث البرامج والتكوين:
تحقق من وجود تحديثات لبرامج الراوتر وقم بتطبيقها إذا كانت متاحة. كما يمكنك مراجعة وتكوين إعدادات الشبكة لضمان تكوين صحيح.
تسجيل الدخول والخروج بشكل آمن:
لا تنسَ تسجيل الخروج من واجهة إدارة الراوتر بشكل آمن بعد الانتهاء من التحقق من الاتصال وإجراء الضبط اللازم.
باتخاذ هذه الخطوات، يمكنك التحقق من أن اتصالك بالراوتر يعمل بشكل صحيح وأن الشبكة تعمل بسلاسة
11- الويندوز لا يحتاج اي تعديل واضح او برط الرواتر او تلقائي يشتغل؟
صحيح، بشكل عام، نظام التشغيل Windows لا يتطلب تعديلات خاصة أو برمجة في الراوتر ليعمل بشكل أساسي. عندما تقوم بتوصيل جهاز الكمبيوتر الخاص بك بشبكة محلية أو لاسلكية، فإن Windows عادة ما يكتشف الاتصال تلقائيًا ويبدأ في استخدامه دون الحاجة إلى تعديلات يدوية.
إذا كنت تقصد توصيل الجهاز بالشبكة المحلية (LAN) عبر كابل Ethernet، فعادةً ما يكفي فقط توصيل الكابل بين الجهاز ومنفذ LAN في جهاز الراوتر، وسيتمكن الجهاز من الاتصال بالشبكة تلقائيًا.
أما إذا كنت تريد الاتصال بشبكة لاسلكية (Wi-Fi)، فيجب عليك تحديد الشبكة المناسبة من قائمة الشبكات المتاحة وإدخال كلمة المرور إذا كانت مطلوبة. وبمجرد الاتصال الناجح، سيتم حفظ إعدادات الشبكة وسيتم الاتصال تلقائيًا في المرات اللاحقة.
وبالطبع، قد تحتاج إلى تهيئة إعدادات الشبكة في حال كانت هناك متطلبات خاصة مثل تحديد عنوان IP ثابت أو تكوين DNS، ولكن هذه الحالات غالبًا ما تكون استثناءات وليست القاعدة.
بشكل عام، الويندوز والراوتر يعملان معًا بشكل تلقائي لتوفير اتصال شبكة سلس وفعال
12- شرح دقيه حول الاعدادات DNS للويندوز بامر الراوتر؟
بالطبع، الـ DNS (نظام أسماء النطاقات) يقوم بتحويل عناوين الويب (مثل www.example.com) إلى عناوين IP التي يمكن للكمبيوتر فهمها والتواصل معها عبر الإنترنت. يمكنك تعيين إعدادات DNS لجهاز الكمبيوتر الخاص بك محليًا (عبر نظام التشغيل Windows) أو على مستوى الراوتر. إليك كيفية القيام بذلك:
1. تعيين إعدادات DNS على نظام التشغيل Windows:
قم بفتح "لوحة التحكم" في نظام التشغيل Windows.
انتقل إلى "شبكة والإنترنت" ثم اختر "مركز الشبكة ومشاركة الملفات".
انقر على "تغيير إعدادات محول الشبكة" في الزاوية اليسرى العليا.
انقر بزر الماوس الأيمن فوق الاتصال الذي تستخدمه (مثل Wi-Fi أو Ethernet) واختر "خصائص".
في نافذة "خصائص الاتصال الشبكي"، انقر على "بروتوكول الإنترنت النسخة 4 (TCP/IPv4)" ثم اختر "خصائص".
في القسم "استخدم عنواين خوادم DNS التالية"، قم بتحديد "استخدم عنواين الخادم DNS التالية" وأدخل عنواني DNS المفضل والبديل (يمكنك الحصول على هذه العناوين من مزود خدمة الإنترنت الخاص بك أو استخدام DNS عام مثل Google Public DNS: 8.8.8.8 و 8.8.4.4).
انقر على "موافق" لحفظ التغييرات وأغلق النوافذ.
2. تعيين إعدادات DNS على مستوى الراوتر:
افتح متصفح الويب وأدخل عنوان IP لجهاز الراوتر في شريط العنوان (مثل 192.168.1.1 أو 192.168.0.1). قد تحتاج إلى تسجيل الدخول باستخدام اسم مستخدم وكلمة مرور.
ابحث عن قسم "إعدادات DNS" أو "إعدادات الشبكة" في واجهة إدارة الراوتر.
اختر "استخدام عنوان DNS محدد" أو شيء مماثل وأدخل عنواني DNS المفضل والبديل.
احفظ التغييرات وأعد تشغيل الراوتر إذا كان ذلك مطلوبًا.
بعد تعيين إعدادات DNS، يجب على جهاز الكمبيوتر أو الأجهزة المتصلة بالراوتر استخدام هذه الإعدادات لتحويل عناوين الويب. يمكنك التحقق من نجاح العملية عن طريق فتح موقع الويب في متصفح الويب والتأكد مما إذا كان يتم تحميله بشكل صحيح
3- الامر ل Google Public DNS: 8.8.8.8 و 8.8.4.4). رسمي او واجب وضعه؟
إن استخدام Google Public DNS (8.8.8.8 و 8.8.4.4) يمكن أن يكون خيارًا ممتازًا لتحسين أداء الإنترنت وزيادة الأمان. يمكنك استخدامه كبديل لخوادم DNS المقدمة من مزود خدمة الإنترنت الخاص بك. إليك كيفية تعيين Google Public DNS على جهاز الكمبيوتر:
قم بفتح "لوحة التحكم" في نظام التشغيل Windows.
انتقل إلى "شبكة والإنترنت" ثم اختر "مركز الشبكة ومشاركة الملفات".
انقر على "تغيير إعدادات محول الشبكة" في الزاوية اليسرى العليا.
انقر بزر الماوس الأيمن فوق الاتصال الذي تستخدمه (مثل Wi-Fi أو Ethernet) واختر "خصائص".
في نافذة "خصائص الاتصال الشبكي"، انقر على "بروتوكول الإنترنت النسخة 4 (TCP/IPv4)" ثم اختر "خصائص".
في القسم "استخدم عناوين خوادم DNS التالية"، قم بتحديد "استخدم عنواين الخادم DNS التالية" وأدخل 8.8.8.8 كخادم DNS المفضل و 8.8.4.4 كخادم DNS البديل.
انقر على "موافق" لحفظ التغييرات وأغلق النوافذ.
هذا الإعداد يجعل جهاز الكمبيوتر يستخدم Google Public DNS لتحويل عناوين الويب. ولا يُعتبر الاستخدام الرسمي أو الواجب، ولكنه يُعتبر خيارًا شائعًا وفعالًا للعديد من المستخدمين
4- فقط بالحاسوب او بعد لراوتر يحتاج او يفعل نفسه؟
تعيين Google Public DNS (8.8.8.8 و 8.8.4.4) يمكن تطبيقه على جهاز الكمبيوتر بدون الحاجة إلى تعديلات على جهاز الراوتر. في هذه الحالة، يقوم الكمبيوتر بتوجيه طلبات DNS مباشرة إلى خوادم DNS التابعة لشركة Google.
ومع ذلك، يمكنك أيضًا تعيين Google Public DNS على مستوى الراوتر إذا كنت ترغب في تطبيق الإعداد على جميع الأجهزة المتصلة بالشبكة المحلية. في هذه الحالة، ستقوم الراوتر بتوجيه جميع طلبات DNS إلى خوادم DNS المحددة (في هذه الحالة، خوادم Google Public DNS). يمكن العثور على خيارات لتعيين إعدادات DNS في واجهة إدارة الراوتر، وتختلف هذه الخيارات حسب الراوتر المستخدم. تحقق من دليل المستخدم الخاص بجهاز الراوتر الخاص بك لمعرفة كيفية تعيين إعدادات DNS على مستوى الراوتر
+ شرح لوحه اعدادات FastMile 5G Gateway 3.2 الغير معرب
مكونات NOKIA
Overview
Status
Statistics
Messages
Network
Application
Security
Diagnostics
System
ChatGPT
بالطبيع، إليك شرح لكل من مكونات NOKIA التي ذكرتها:
Overview (نظرة عامة):
توفر هذه القسم نظرة شاملة عن حالة الجهاز والاتصالات، بما في ذلك حالة الشبكة والأجهزة المتصلة وأية تنبيهات أو مشاكل قد تكون موجودة.
Status (الحالة):
يعرض هذا القسم معلومات حول حالة الشبكة والاتصالات، مثل حالة الإشارة والسرعة والتكنولوجيا المستخدمة.
Statistics (الإحصائيات):
يتيح هذا القسم عرض الإحصائيات المتعلقة بالاتصال، مثل حجم البيانات المستخدمة وسرعة التنزيل والتحميل، وغيرها من المعلومات الهامة لتحليل أداء الشبكة.
Messages (الرسائل):
يمكنك من خلال هذا القسم عرض الرسائل والتنبيهات الخاصة بالجهاز، مثل تنبيهات الأمان أو الإعلانات المهمة.
Network (الشبكة):
يتيح لك هذا القسم تكوين إعدادات الشبكة، مثل إعدادات الاتصال اللاسلكي والسلكي وإعدادات الإنترنت.
Application (التطبيق):
يمكنك من خلال هذا القسم تكوين إعدادات التطبيقات المتوفرة على الجهاز، مثل إعدادات VPN وإعدادات البريد الإلكتروني وغيرها.
Security (الأمان):
يتيح هذا القسم تكوين إعدادات الأمان، مثل جدار الحماية وتحديثات البرامج وأذونات الوصول.
Diagnostics (التشخيص):
يمكنك من خلال هذا القسم إجراء عمليات تشخيصية للشبكة، مثل فحص الاتصال وتحليل الأخطاء وإصلاحها.
System (النظام):
يتيح هذا القسم إدارة إعدادات النظام العامة، مثل إعدادات الجهاز والتحديثات والنسخ الاحتياطي والاستعادة.
هذه ملخصات عامة لكل قسم. يمكنك العثور على تفاصيل أكثر دقة وتخصيصات معينة داخل كل قسم بمجرد الدخول إليه.
+ امنيات وحمايه +
1- الراوتر يوجد به ثغرات وكيف التعرف عليها والحمايه منها ؟
نعم، الراوتر قد يحتوي على ثغرات أمنية تمكن المتسللين من الوصول غير المصرح به إلى شبكتك. هذه الثغرات يمكن أن تكون نتيجة للبرمجيات القديمة أو الضعيفة، أو الإعدادات غير الآمنة، أو الثغرات في البرمجيات المستخدمة في الراوتر نفسه.
للتعرف على الثغرات في جهاز الراوتر الخاص بك وحماية نفسك منها، يمكنك اتخاذ الإجراءات التالية:
تحديث البرامج والبرمجيات:
تأكد من تحديث برامج الراوتر والبرمجيات المرتبطة به بانتظام. توفر التحديثات عادةً تصحيحات للثغرات الأمنية وتحسينات في الأمان.
تغيير كلمة المرور:
قم بتغيير كلمة المرور الافتراضية لجهاز الراوتر إلى كلمة مرور قوية ومعقدة. تجنب استخدام كلمات المرور القياسية والمعروفة.
تمكين التحقق من الهوية:
قم بتمكين تحقق الهوية للوصول إلى واجهة إدارة الراوتر، مثل استخدام اسم مستخدم وكلمة مرور للدخول.
تعيين التحديثات التلقائية:
إذا كانت متاحة، فقم بتعيين تحديثات البرمجيات والبرامج للتثبيت تلقائيًا لضمان أنك تحصل دائمًا على أحدث الإصدارات والتصحيحات الأمنية.
إعدادات الشبكة:
قم بتقييم وتعديل إعدادات الشبكة في الراوتر لتحسين الأمان، مثل تعطيل الخدمات غير المستخدمة وتشفير الاتصالات وتعيين قواعد الجدار الناري.
مراقبة الشبكة:
استخدم أدوات مراقبة الشبكة لمراقبة الأنشطة غير المصرح بها واكتشاف أي تغيرات غير معتادة في الشبكة.
باستخدام هذه الإجراءات، يمكنك تقليل مخاطر الثغرات الأمنية في جهاز الراوتر الخاص بك وحماية شبكتك من الاختراقات غير المصرح بها.
2- مراقبة الشبكة يوجد لها برامج معينه او اوامر استخدمها في الويندوز؟
بالطبيع، هناك العديد من البرامج والأوامر التي يمكن استخدامها في نظام التشغيل Windows لمراقبة الشبكة والكشف عن الأنشطة غير المصرح بها. إليك بعض البرامج والأوامر الشائعة التي يمكنك استخدامها:
برامج مراقبة الشبكة:
Wireshark:
Wireshark هو برنامج مجاني ومفتوح المصدر لتحليل حركة البيانات في الشبكة. يمكنك استخدامه للتقاط وتحليل حزم البيانات وفهم الأنشطة على الشبكة.
NetWorx:
NetWorx هو برنامج مراقبة الشبكة الذي يتيح لك مراقبة استخدام البيانات وسرعة الاتصال والأجهزة المتصلة بالشبكة.
GlassWire:
GlassWire يوفر واجهة بسيطة وجميلة لمراقبة استخدام البيانات وتحليل الشبكة، مع توفير تنبيهات لأنشطة غير معتادة.
LAN Scanner:
LAN Scanner هو تطبيق بسيط يسمح لك بمسح الشبكة المحلية الخاصة بك للعثور على الأجهزة المتصلة بها وتحديد العناوين IP والمزيد.
أوامر وحدة التحكم (Command Prompt):
netstat:
اكتب "netstat" في وحدة التحكم واضغط على Enter لعرض قائمة بالاتصالات النشطة والمعلومات ذات الصلة بالشبكة.
arp:
اكتب "arp -a" لعرض جدول العناوين MAC المقترنة بالعناوين IP في الشبكة المحلية.
ping:
استخدم "ping [عنوان IP]" لاختبار اتصال الشبكة بجهاز محدد عن طريق إرسال باقات بيانات إليه واستلام الاستجابة.
tracert:
اكتب "tracert [عنوان IP]" لمعرفة المسار الذي يسلكه حزم البيانات للوصول إلى جهاز محدد.
هذه بعض الأدوات والأوامر التي يمكنك استخدامها لمراقبة الشبكة والكشف عن الأنشطة غير المصرح بها في نظام التشغيل Windows
الامر الاول الويندوز قبل الدخول لراوتر التعديل "
بالطبع، إليك كيفية تغيير إعدادات DNS على نظام التشغيل Windows:
افتح إعدادات الشبكة:
انقر على "ابدأ" ثم اختر "الإعدادات" (العجلة الصغيرة).
في نافذة الإعدادات، اختر "الشبكة والإنترنت".
تعديل إعدادات الاتصال:
اختر "الواي فاي" أو "الاتصال السلكي" (حسب نوع الاتصال الذي تستخدمه).
تعديل إعدادات TCP/IP:
انقر على "تعديل الإعدادات للشبكة" (تحت اسم الاتصال الخاص بك).
ستظهر لك قائمة بخيارات الاتصال، اختر "بروتوكول الإنترنت النسخة 4 (TCP/IPv4)" واختر "تعديل" (يمكنك أيضًا النقر مرتين متتاليتين على TCP/IPv4).
تعديل إعدادات DNS:
في نافذة "خصائص البروتوكول الإنترنت النسخة 4 (TCP/IPv4)"، اختر "استخدم عناوين خوادم DNS التالية".
أدخل عنوان خادم DNS المفضل في الحقل الأول. على سبيل المثال، يمكنك استخدام "8.8.8.8" لـ Google Public DNS.
أدخل عنوان خادم DNS البديل في الحقل الثاني. على سبيل المثال، يمكنك استخدام "8.8.4.4" لـ Google Public DNS.
حفظ التغييرات:
بمجرد إدخال عناوين DNS المفضلة والبديلة، انقر على "موافق" لحفظ التغييرات.
هذه الخطوات تسمح لك بتعيين إعدادات DNS يدويًا على نظام التشغيل Windows. يُمكنك الآن إغلاق النوافذ والعودة إلى استخدام الإنترنت مع الإعدادات الجديدة
اعدادات DNS بالويندوز
شرحي يوضح كيفية تغيير إعدادات DNS على نظام التشغيل Windows:
انقر على زر "ابدأ" في شريط المهام في الزاوية اليسرى السفلية من سطح المكتب.
في القائمة التي تظهر، ابحث عن "إعدادات" وانقر عليها.
في نافذة الإعدادات، اختر "الشبكة والإنترنت".
في الشبكة والإنترنت، انقر على "الواي فاي" أو "الاتصال السلكي" حسب نوع الاتصال الذي تستخدمه.
انقر على "تعديل الإعدادات للشبكة".
انقر على "بروتوكول الإنترنت النسخة 4 (TCP/IPv4)" واختر "تعديل".
في نافذة "خصائص البروتوكول الإنترنت النسخة 4 (TCP/IPv4)"، اختر "استخدم عناوين خوادم DNS التالية".
أدخل عنوان خادم DNS المفضل في الحقل الأول.
أدخل عنوان خادم DNS البديل في الحقل الثاني.
انقر على "موافق" لحفظ التغييرات.
هذه الخطوات تمثل كيفية تغيير إعدادات DNS على نظام التشغيل Windows بشكل مبسط. يمكنك مشاهدة الصورة المصاحبة لتوضيح الخطوات بشكل أفضل

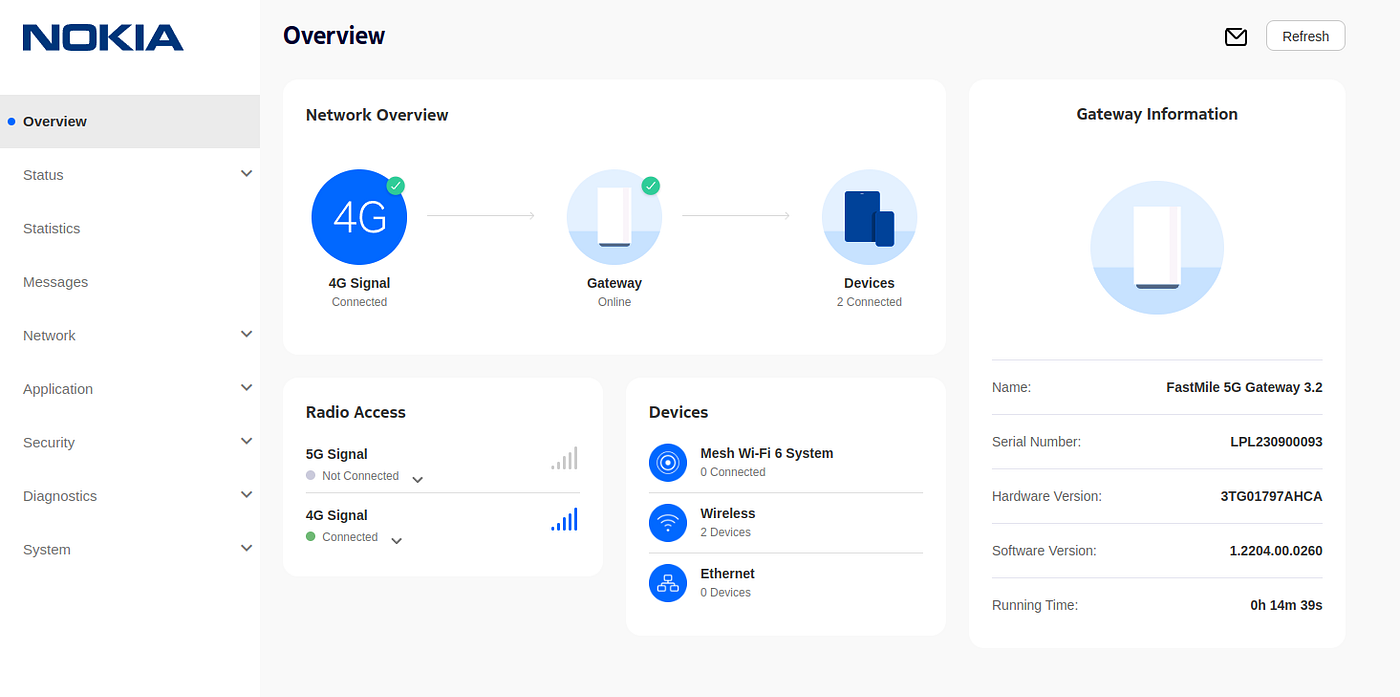




0 تعليقات